Are you ready to elevate your WooCommerce store’s performance? Look no further – TikConnect is here to make the process effortless. In this guide, we’ll walk you through the steps to seamlessly link your WooCommerce store with TikConnect, empowering you to optimize your online presence and tap into exciting opportunities on TikTok.
Getting Started with TikConnect: Your Path to Integration #
To start, ensure you possess a TikConnect account. If not, don’t worry, you can create one here. Once you have your account, simply sign in and you’re ready to go to the next step!
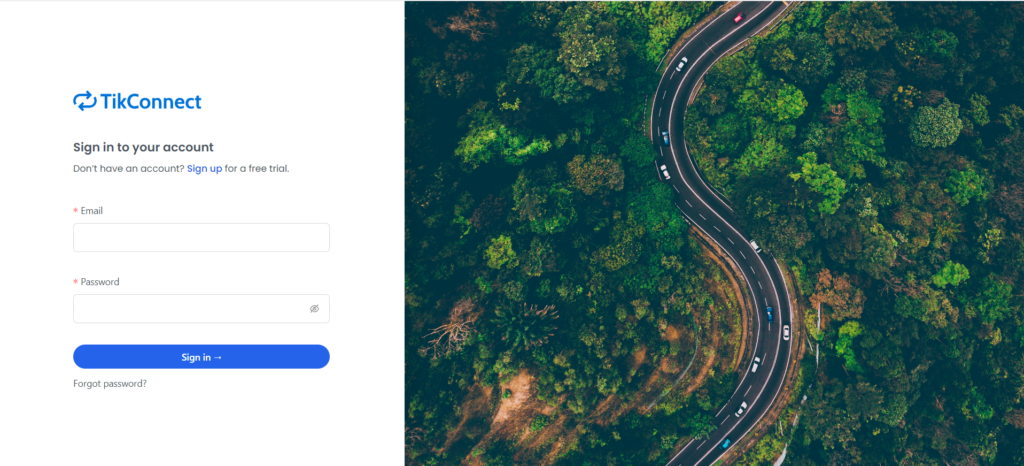
Connect your WooCommerce Store with TikConnect #
Once you’ve logged in, simply click on “Connections” in the top navigation. This action will lead you to a page where you can effortlessly choose a platform to establish a connection and view your existing connections.
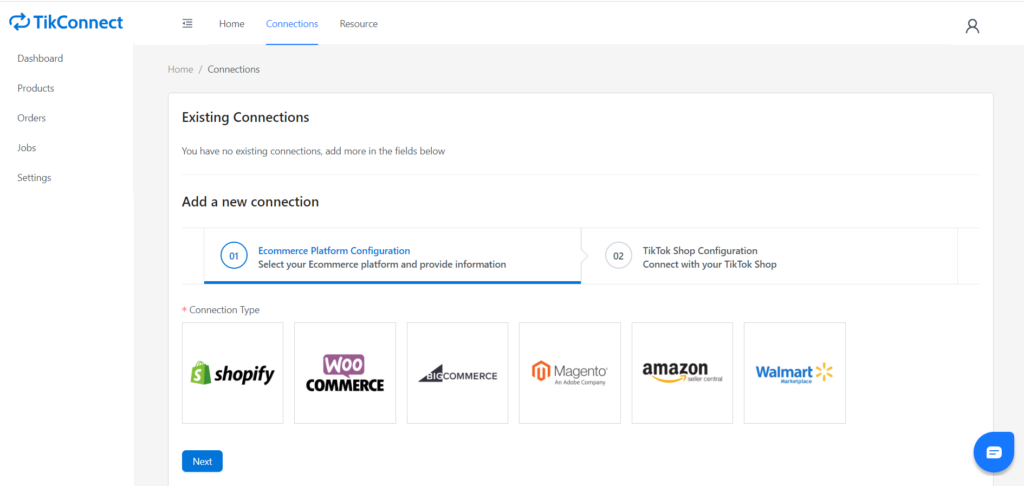
Now click on the WooCommerce icon
A new input field will appear. Then, you’ll need to provide the URL of your WooCommerce store that you want to connect with and follow the instructions to get the required info from your WooCommerce store.
Get the API Access Token from WooCommerce #
1. Log into your WooCommerce Store’s admin panel
2. Go to the Permalinks page. Change the “Permalink structure” to “Post Name”. Then click on the “Save Changes” button.
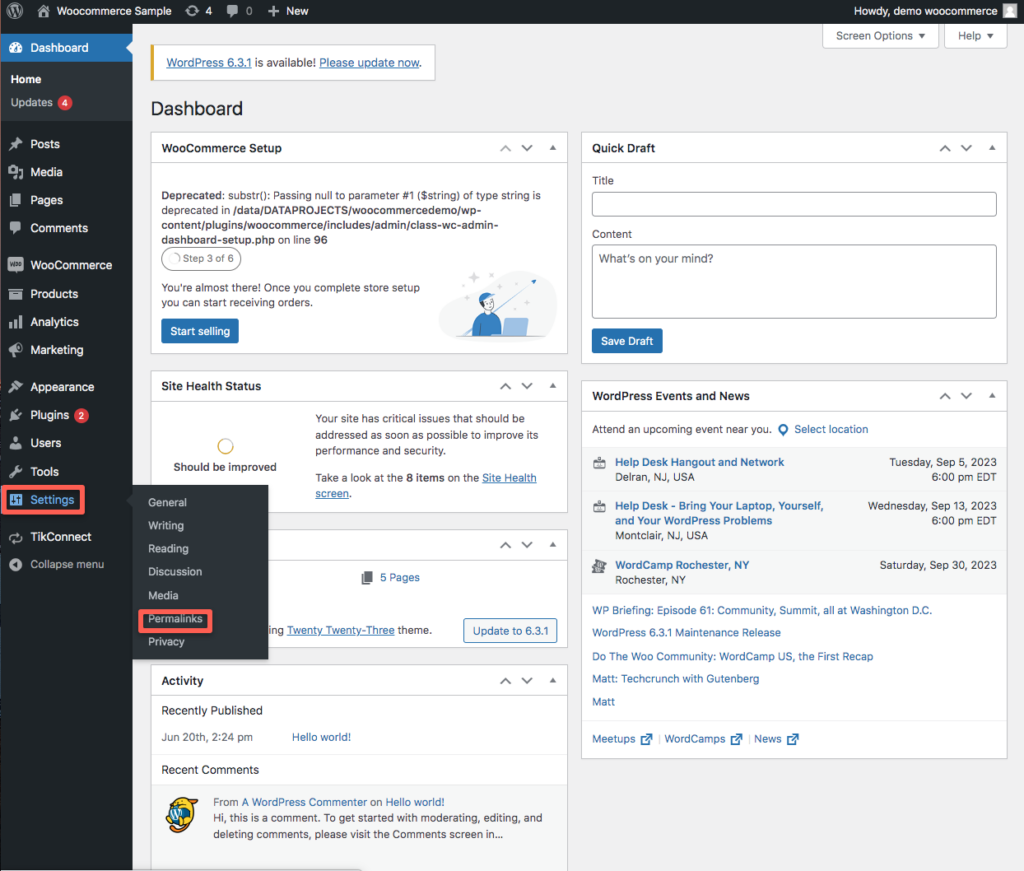
3. Go to the Woocommerce Settings Page. Switch to the “Advanced” tab. Click on the “REST API” link. Click on the “Add Key” button
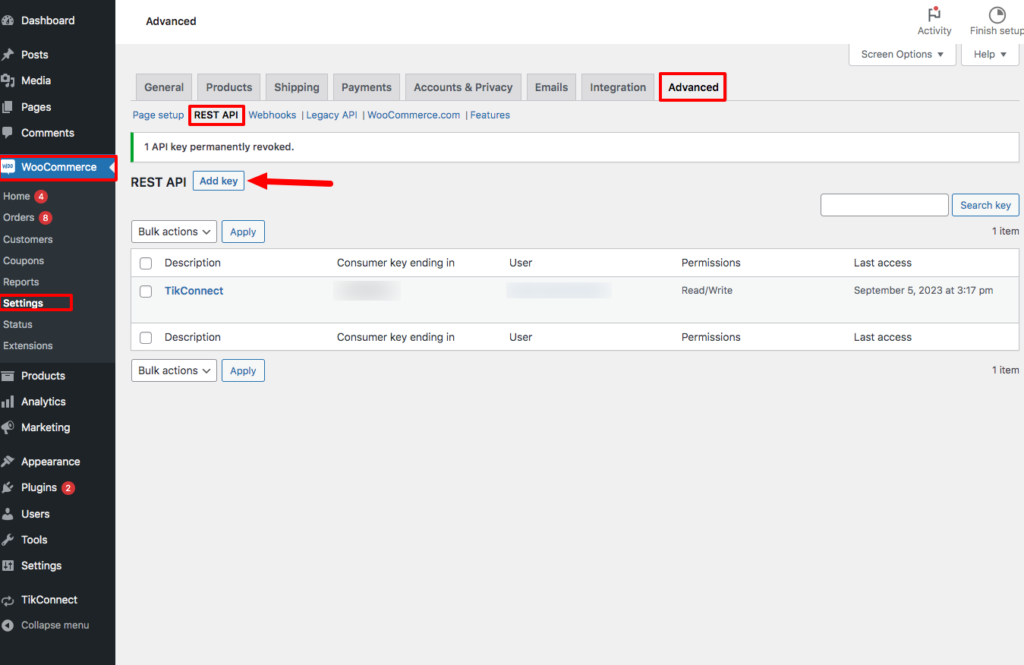
4. Change “Permissions” to “Read/Write”. Enter Description. Then click on the button “Generate API Key”.
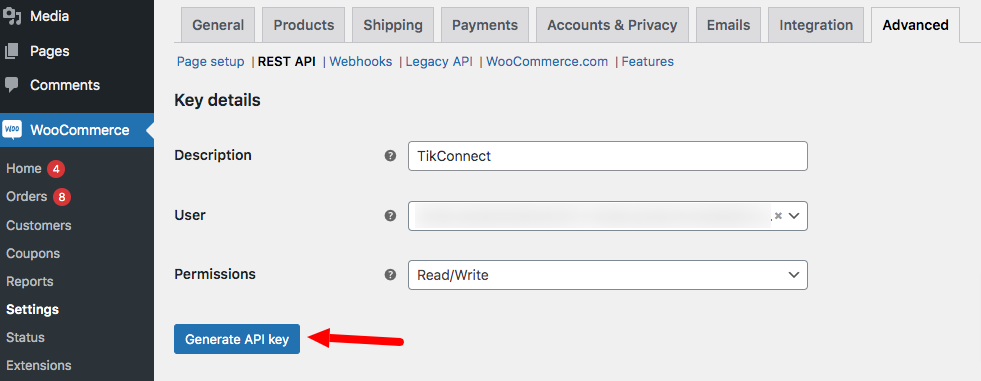
5. API Access Key will be generated.
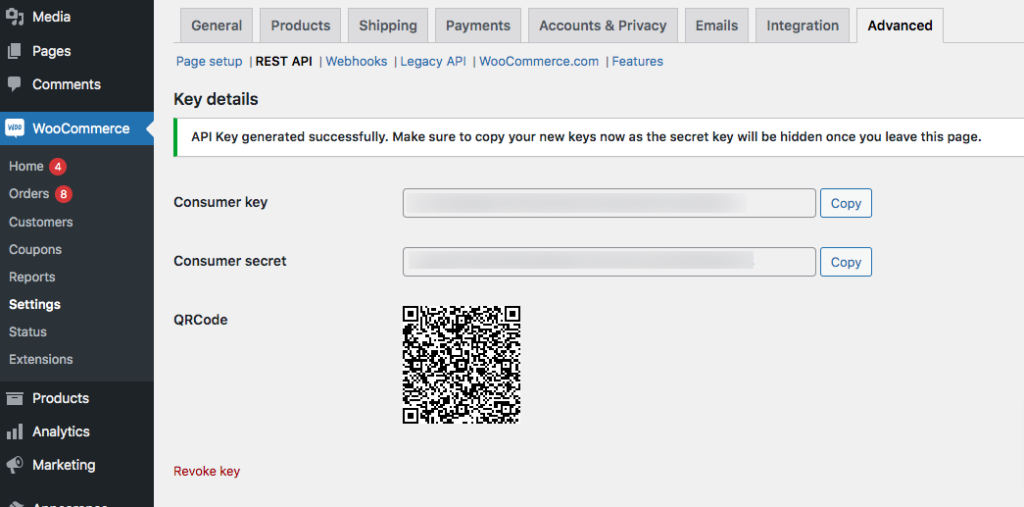
6. Copy “Consumer Key” and “Consumer Secret” and fill them in the corresponding fields.
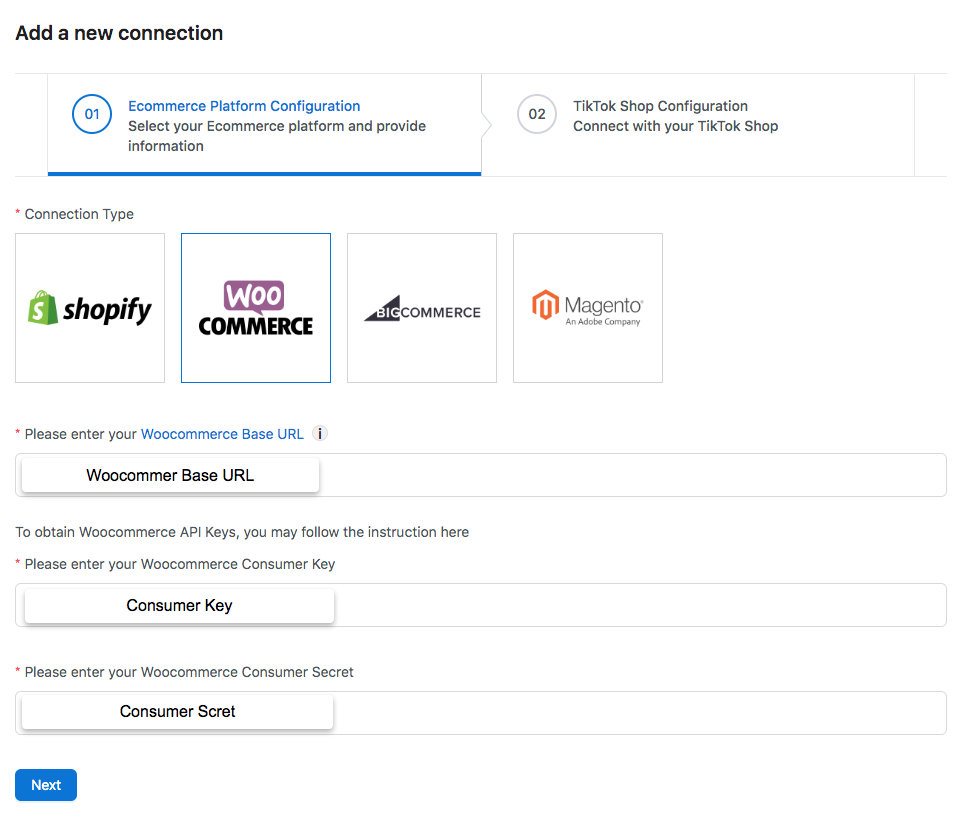
Click “Next.” On this page, you’ll find your TikTok Associate account. If you don’t see your account in the dropdown, you’ll need to log in to the TikTok Shop Seller Center by clicking the link from “Associate to a new TikTok Account Here.” Then, follow the steps to authorize the connection.
Then click Create Connection.
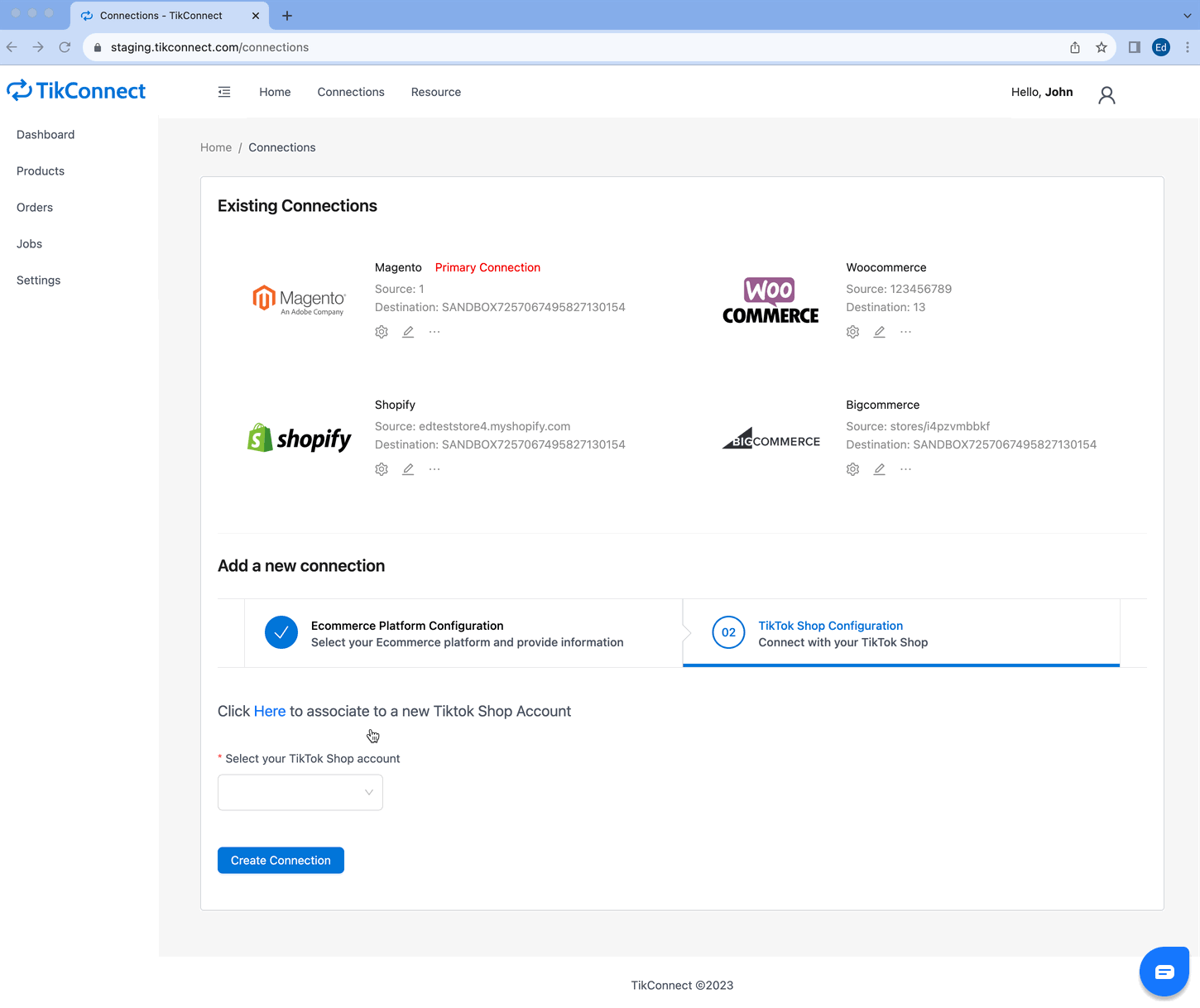
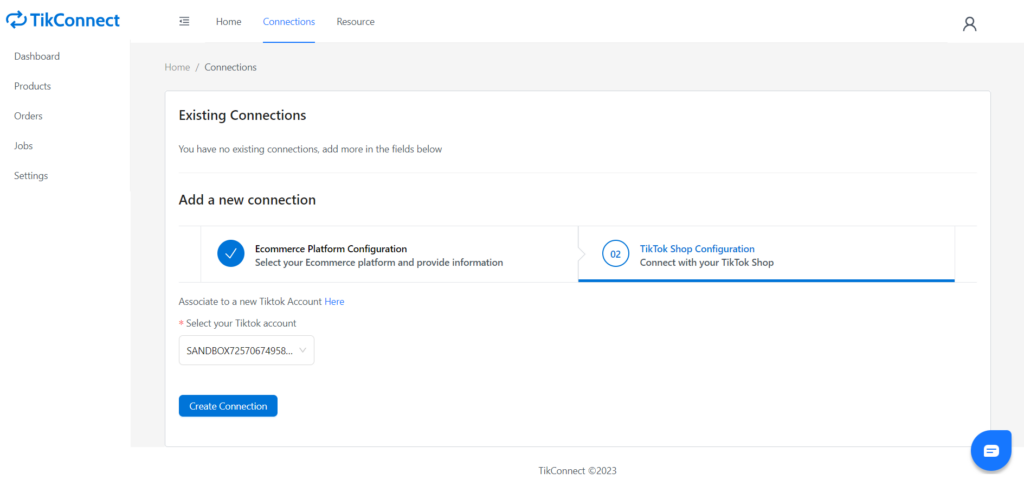
Once the connection is successful, you’ll be able to view your linked BigCommerce Store in the “Existing Connections” section.
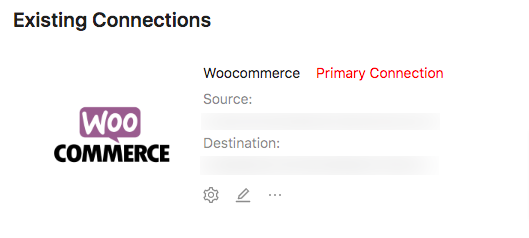
You have successfully linked your WooCommerce store to the TikConnect app.
Products #
Sync product(s) #
In the TikConnect app, select “Products” from the navigation on the left-hand side. This will display a list of products retrieved from your WooCommerce store.
Sync Single product #
Click the “Sync” button in the Sync Setting column to synchronize the product.
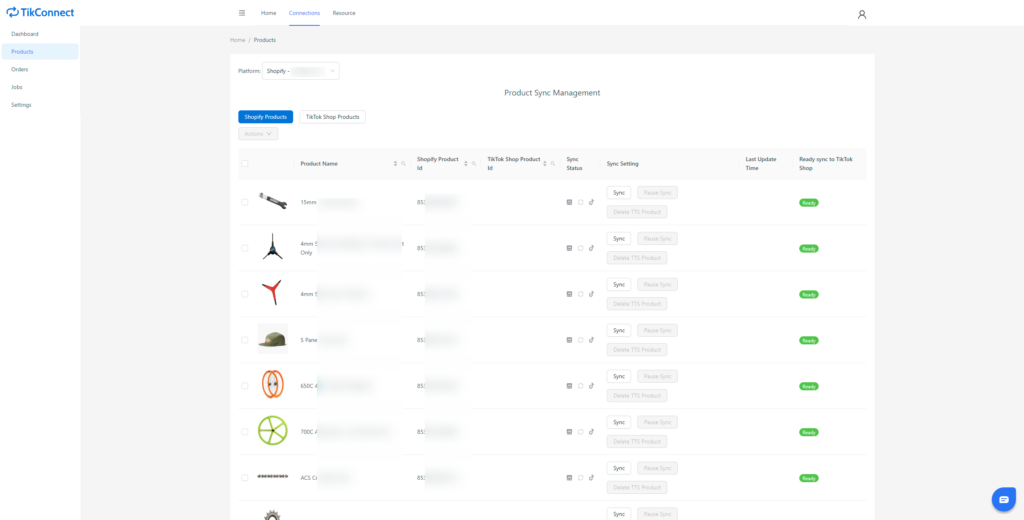
Complete the necessary information within the popup modal and click on the “Review” button.
Review the provided information. Then click the “Push to TikTok” button in order to synchronize the product with your TikTok Store.
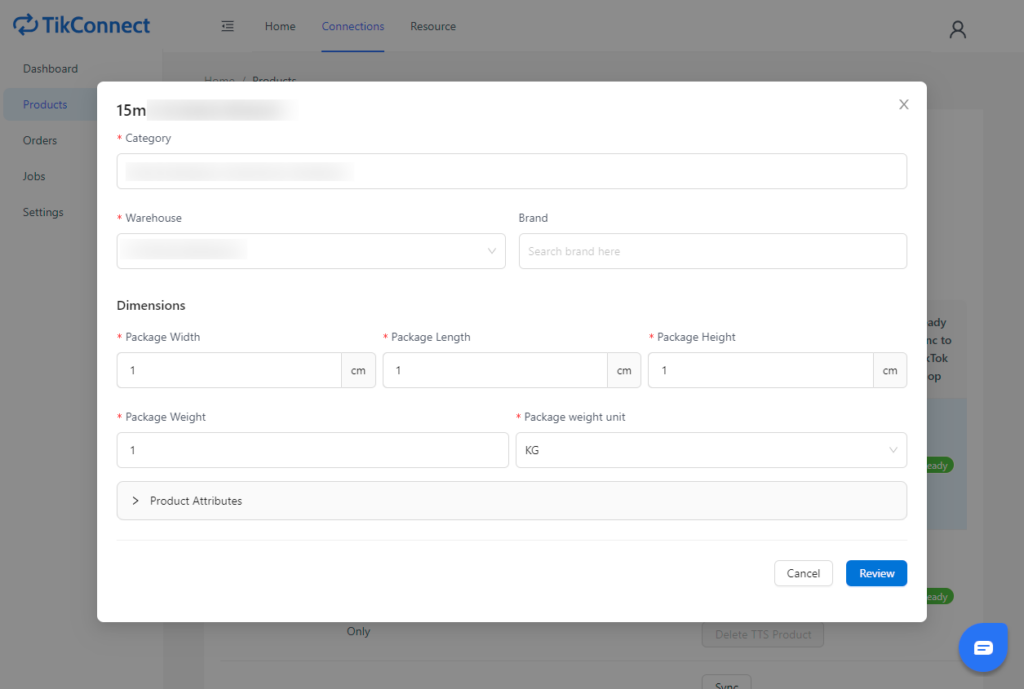
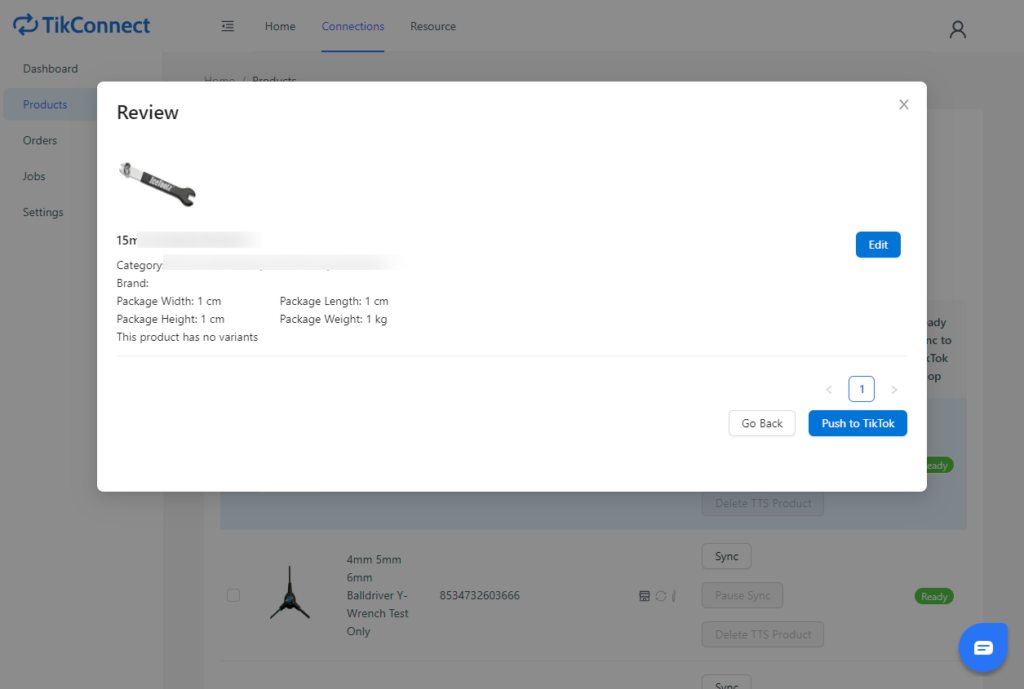
After successfully synchronizing the product(s) with the TikTok Store, the TikTok Shop Product ID will be available in the “TikTok Shop Product ID” column.
Sync Multiple Products #
1. On the product list page, click on the checkbox before the product images to select multiple products.
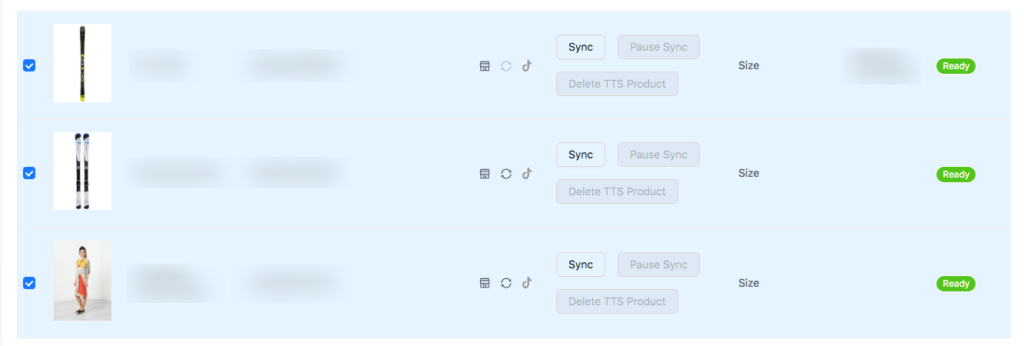
2. Click on the “Actions” dropdown on the top left of the product listing page, and then click on “Sync Selected Products With One Template”.
* All variants for selected products should be the same. Otherwise, a warning message will appear.
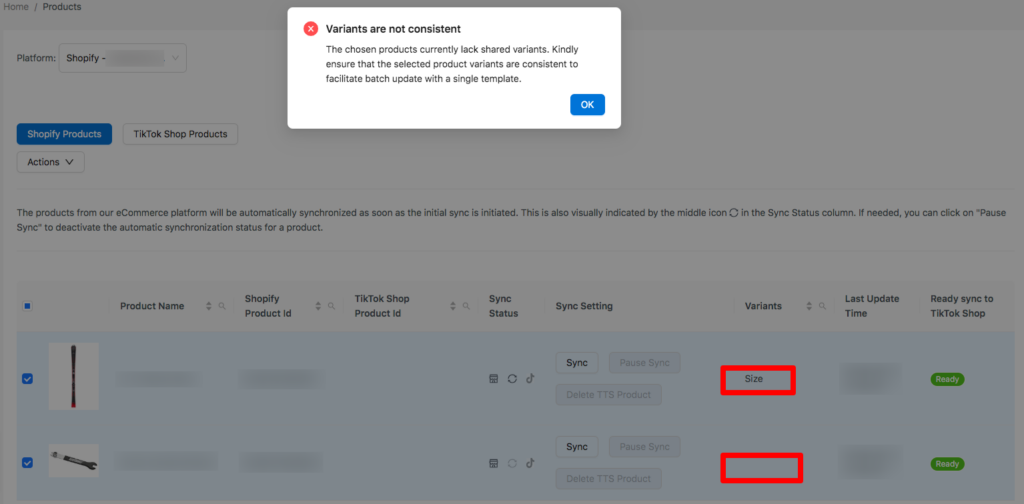
3. Complete the necessary information and map the product variants within the popup modal. The information would be applied to all selected products.
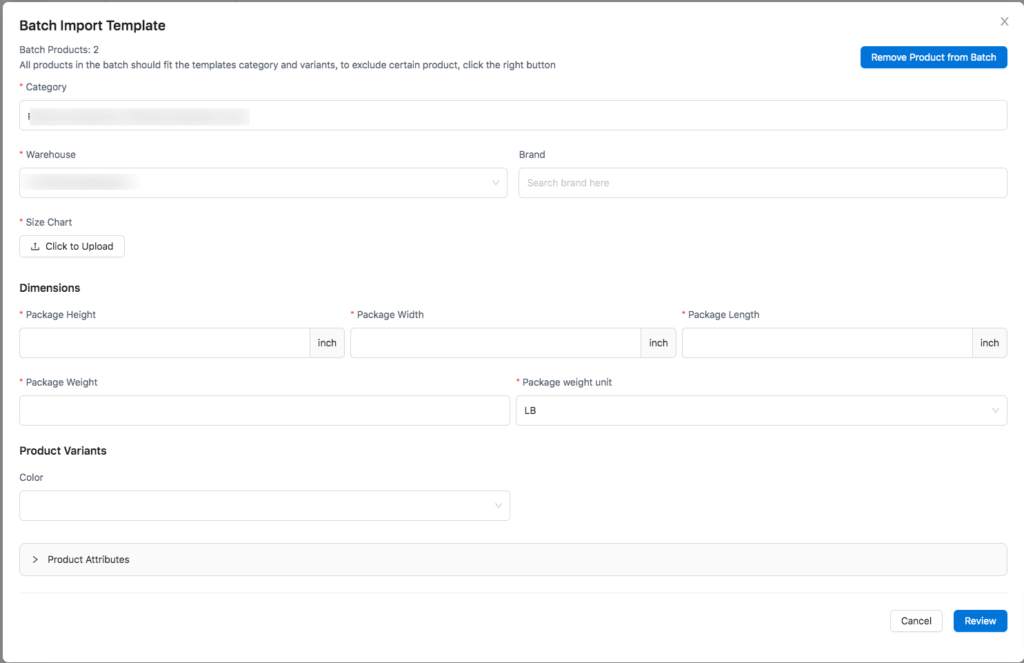
If any products should not be synchronized in the batch, they could be removed in the popup modal.
- Click on “Remove Product from Batch” on the top right of the popup modal
- Check on the checkbox before the products that should be removed
- Click the button “Remove from Batch”
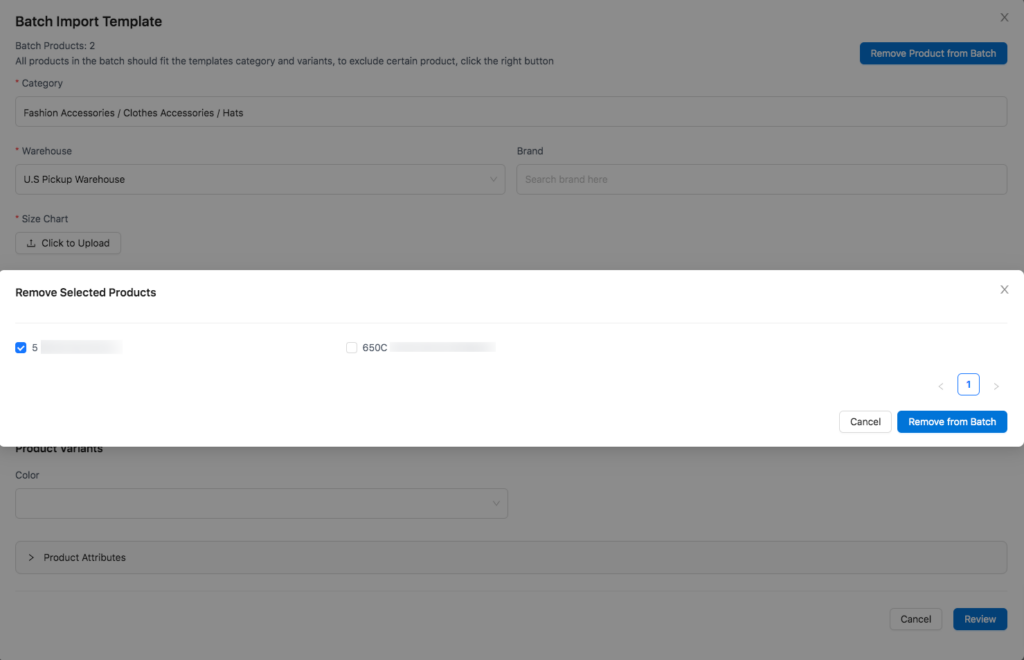
4. Click on the “Review” button and review all the product information in this batch. To update product variant mapping for a specific product, click on the “Edit” button next to the product tile and update in the product variant dropdown.
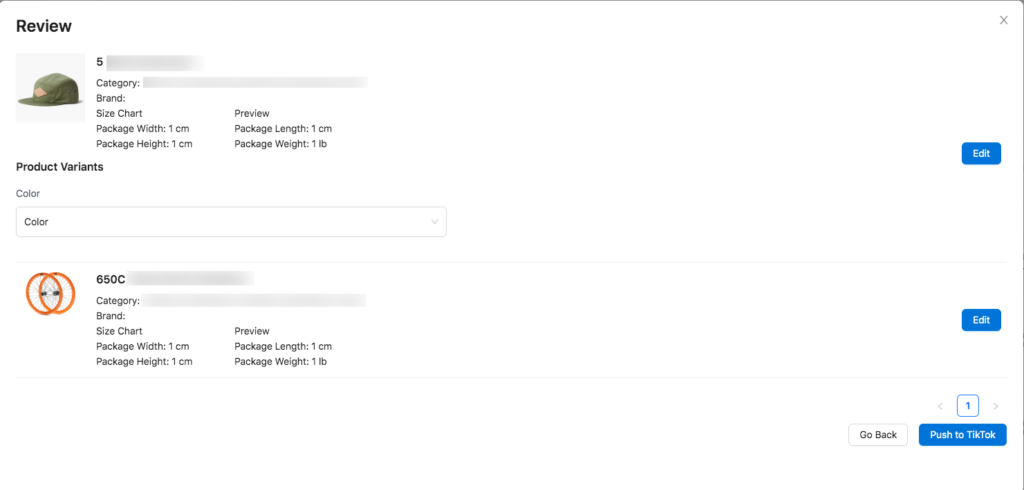
5. Click the “Push to TikTok” button in order to synchronize the product with your TikTok Store.
Pause Sync Product(s) #
For products that have been synchronized to the TikTok Shop, the product information will also be automatically synchronized to the TikTok Store when updated in the WooCommerce Shop.
To pause automatic sync, click on the “Pause Sync” button in the “Sync Setting” column.

To pause automatic sync for multiple products, check the checkbox before the products. Click on the “Actions” dropdown on the top left of the product listing page, and then click on “Pause Selected Products”.
After you’ve paused the sync for the product(s), their information will remain the same as your last synchronization, and automatic updates will not occur.
Delete TTS Product #
To remove products in the TikTok Store, click on the “Delete TTS Product” button in the “Sync Setting” column.

To delete automatic sync for multiple products, check the checkbox before the products. Click on the “Actions” dropdown on the top left of the product listing page, and then click on “Delete Products on TikTok Shop”.
Orders #
When a customer places an order in the TikTok Shop, the order will be automatically synchronized from the TikTok Shop to the WooCommerce Store.
Order Status #
Click the “Orders” button on the left-hand side navigation or check the “Dashboard” page within the TikConnect App.
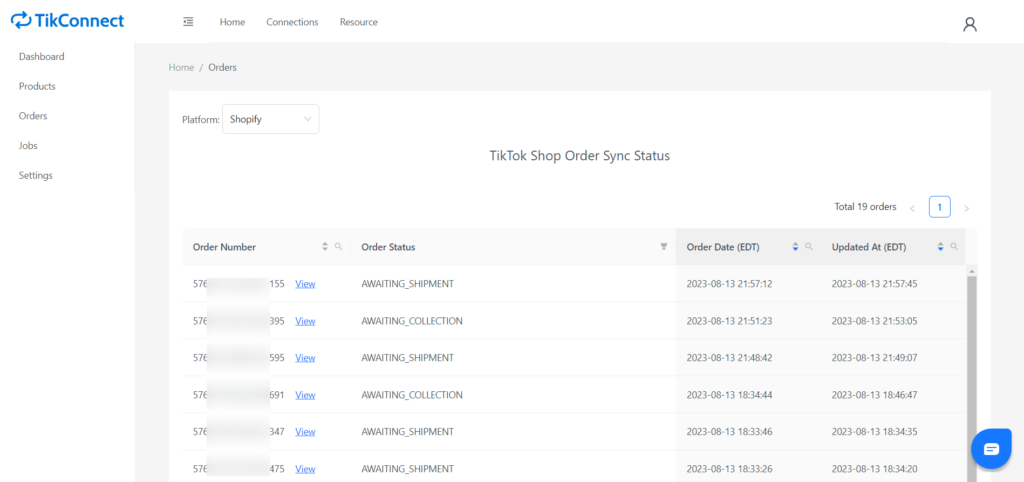
Click “View” to observe the order status details.
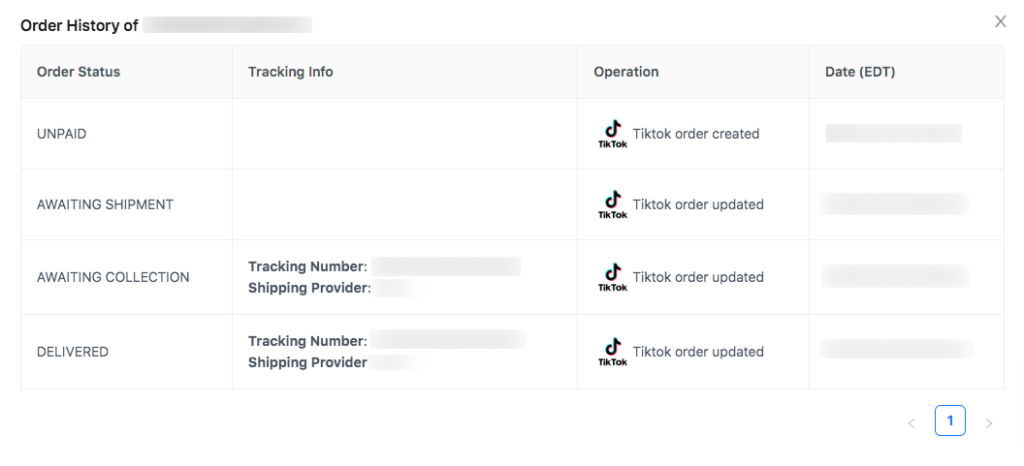
Check Order Sync History #
Navigate to the “Jobs” button on the left-hand side. Locate the desired order and click “View Details” within the Status Column.
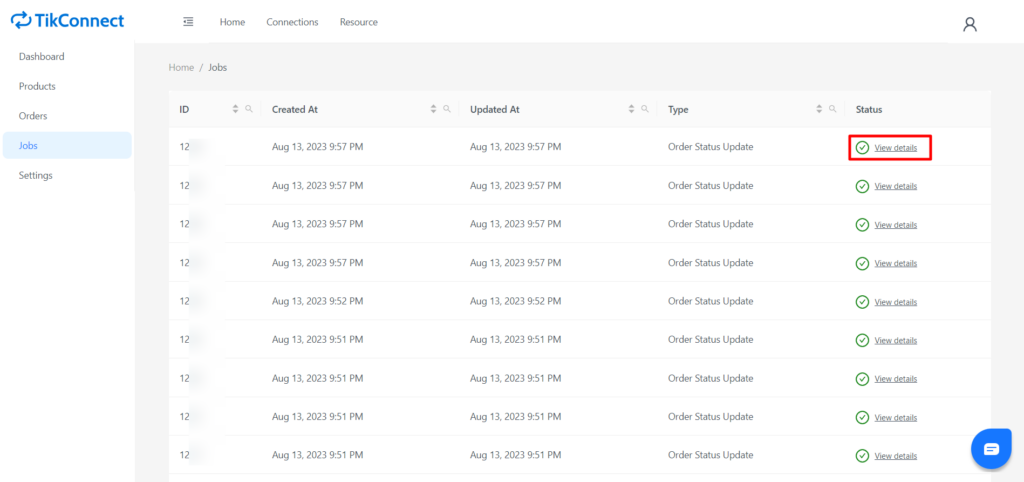
A popup modal will appear with the WooCommerce order ID. Click on WooCommerce Order ID to check the order details on the WooCommerce store.



